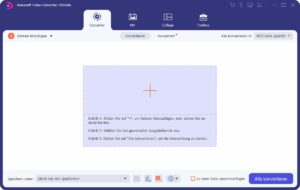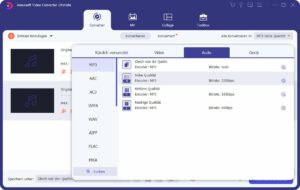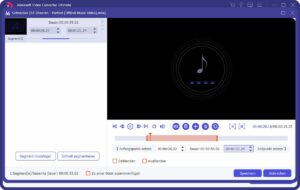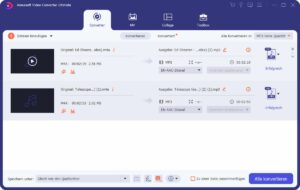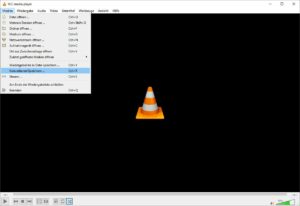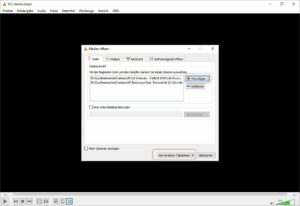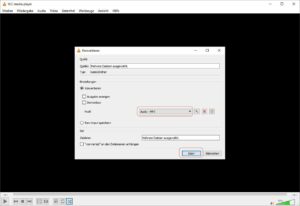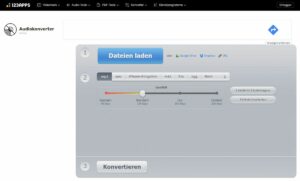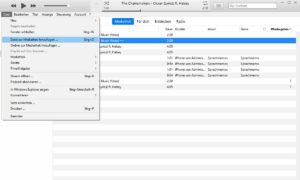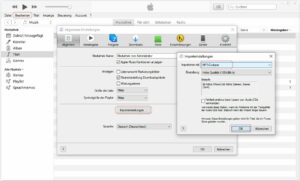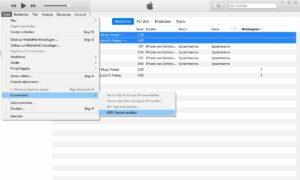Die 4 besten M4A to MP3 Converter für Windows und Mac
Möchten Sie M4A in MP3 umwandeln? Sie sind hier richtig. In diesem Artikel stellen wir Ihnen die 4 besten M4A to MP3 Converter für Windows und Mac vor.
Die 4 besten M4A to MP3 Converter für Windows und Mac
Bei M4A handelt es sich um ein Audio-Format, das mit AAC (Advanced Audio Coding) oder ALAC (Apple Lossless Codec) kodiert ist. Wenn Sie Musik aus iTunes Store herunterladen, bekommen Sie Musik mit der M4A-Dateiendung. Aber nicht alle Media Player oder Geräte unterstützen das M4A-Format. Deshalb können Sie M4A in MP3 umwandeln, wenn Sie die M4A-Audiodateien auf anderen Geräten abspielen möchten. In diesem Artikel stellen wir Ihnen die 4 besten M4A to MP3 Converter für Windows und Mac vor, die Ihnen dabei helfen können.
Nr. 1: Aiseesoft Video Converter Ultimate
Aiseesoft Video Converter Ultimate ist ein professioneller Audio Converter, mit dem Sie M4A in MP3 einfach umwandeln können. Mit der fortschrittlichen Hardwarebeschleunigungstechnologie können Sie eine große M4A-Datei blitzschnell in MP3 umwandeln. Die Batch-Konvertierung wird auch unterstützt. Sie können mehrere M4A-Dateien hinzufügen und auf einmal in MP3 umwandeln. Die Ausgabequalität können Sie nach Bedarf auswählen. Außerdem bietet diese Software Ihnen eine Möglichkeit, Profileinstellungen wie Encoder, Abtastrate, Kanal und Bitrate anzupassen. Die intuitive Oberfläche macht den Umwandlungsprozess sehr einfach.
Aiseesoft Video Converter Ultimate wirkt auch als einen guten WAV to MP3 Converter. Sie können fast alle gängigen Audio- und Videoformate in MP3 oder umgekehrt umwandeln. Mit den integrierten Bearbeitungstools können Sie auch die Lautstärke erhöhen, das Verzögern anpassen, die Audiodatei schneiden usw. Nach der Konvertierung können Sie auch MP3 zusammenfügen.
Sie können die Software gratis downloaden und ausprobieren. Unten stellen wir Ihnen Schritt für Schritt vor, wie Sie M4A in MP3 umwandeln können.
Schritt 1: Downloaden und installieren Sie Aiseesoft Video Converter Ultimate auf Ihrem Computer. Klicken Sie auf das Plus-Zeichen in der Mitte, um die M4A-Datei in die Software hinzuzufügen.
Schritt 2: Klicken Sie rechts oben auf „Alle konvertieren in“. Dann wählen Sie „MP3“ unter „Audio“ aus. Danach sehen Sie MP3-Formate mit verschiedener Qualität. Sie können direkt ein Ausgabeformat mit gewünschter Qualität auswählen.
Klicken Sie auf „Profileinstellungen“, um Abtastrate, Kanal usw. anzupassen. Klicken Sie auf „Erneut erstellen“, um die Änderungen zu speichern.
Schritt 3: Navigieren Sie zurück zur Hauptseite. Klicken Sie auf „Bearbeiten“, um die Lautstärke zu erhöhen oder herabzusetzen. Sie können die Audiodatei schneiden, indem Sie auf den Button „Schneiden“ klicken.
Schritt 4: Bewegen Sie den Mauszeiger über der Miniaturansicht von der M4A-Datei. Klicken Sie auf das Abspielzeichen, um das Audio anzuhören. Wenn Sie damit zufrieden sind, klicken Sie ganz unten auf der Dropdown-Liste von „Speicher unter“ und wählen Sie den Speicherordner aus. Schließlich klicken Sie auf den Button „Alle konvertieren“, dann können Sie M4A in MP3 umwandeln.
Nr. 2: VLC Media Player
Viele verwenden VLC Media Player, um Mediadateien abzuspielen. Aber wissen Sie, dass diese Freeware auch ein nützlicher M4A to MP3 Converter ist? Obwohl die Bedienung ein bisschen kompliziert ist, können Sie die Anleitung unten befolgen, um M4A zu MP3 zu konvertieren.
VLC Media Player downloaden: https://www.videolan.org/
Schritt 1: Nach der Installation führen Sie VLC Media Player auf Ihrem Computer aus. Klicken Sie oben auf „Medien“ > „Konvertieren/Speichern…“, dann sehen Sie ein neues Fenster zur Video-Konvertierung.
Schritt 2: Klicken Sie auf den „Hinzufügen“-Button und laden Sie die M4A-Dateien in die Software, die Sie zu MP3 konvertieren möchten. Klicken Sie ganz unten auf den Button „Konvertieren/Speichern“, um den Vorgang fortzufahren.
Schritt 3: Klicken Sie auf der Dropdown-Liste von „Profil“. Dann wählen Sie „Audio – MP3“ aus.
Schritt 4: Klicken Sie unten auf den Button „Start“, dann können Sie M4A in MP3 umwandeln.
Hinweis: Wenn Sie nur eine M4A-Datei hinzufügen, können Sie vor der Umwandlung den Speicherort auswählen, indem Sie auf „Zieldatei“ klicken. Wenn Sie mehrere M4A-Dateien hinzufügen, werden die Dateien im Standard in dem Quellordner gespeichert. Sie können die Option „-Converted an den Dateinamen anhängen“ aktivieren, um die konvertierte und originale Datei zu differenzieren.
Nr.3: 123APPS Online Audio Converter
Möchten Sie M4A in MP3 online umwandeln? Der online M4A to MP3 Converter 123APPS Online Audio Converter ist eine gute Wahl. Diese Website bietet Ihnen eine völlig kostenlose Möglichkeit, Ihre M4A-Datei zu MP3 zu konvertieren. Sie können Ihre M4A-Dateien aus dem lokalen Dateiträger, Google Drive, Dropbox oder durch eine URL hinzufügen. Die erweiterten Einstellungen wie Bitrate, Kanäle usw. können Sie auch nach Wünschen anpassen. Sie können sogar die Metadaten von der Audio bearbeiten.
Allerdings gibt es einen kleinen Nachteil, dass es viele Werbungen auf der Website gibt. Unten stellen wir Ihnen vor, wie Sie M4A in MP3 online umwandeln können.
Website: https://online-audio-converter.com/de/
Schritt 1: Besuchen Sie die Website von 123APPS – Online Audio Converter. Klicken Sie auf den Button „Dateien laden“, dann fügen Sie Ihre M4A-Datei hinzu, die Sie in MP3 umwandeln möchten.
Schritt 2: Das Ausgabeformat wird im Standard als MP3 eingestellt. Wenn Sie die Profileinstellungen anpassen möchten, klicken Sie auf den Button „Erweiterte Einstellungen“. Klicken Sie auf „Titelinfo bearbeiten“, um die Metadaten wie Titel, Künstler, Genre usw. zu bearbeiten.
Schritt 3: Klicken Sie auf den Button „Konvertieren“, dann startet dieser kostenlose M4A to MP3 Converter automatisch, M4A in MP3 umzuwandeln. Klicken Sie auf „Download“, um die konvertierte Datei auf Ihrem Computer zu speichern.
Nr.4: iTunes
Für Apple-Benutzer ist iTunes sehr bekannt. Mit diesem Programm können Sie nicht nur Mediadateien verwalten, sondern auch M4A in MP3 umwandeln. Wenn Sie Mac-Computer verwenden, können Sie iTunes direkt öffnen. Als Windows-Benutzer können Sie iTunes mit dem folgenden Link herunterladen. Dann befolgen Sie die Anleitung, um M4A zu MP3 zu konvertieren.
iTunes auf Windows downloaden: https://support.apple.com/de-de/HT210384
Schritt 1: Führen Sie iTunes auf Ihrem Computer aus. In der linken Seitenleiste klicken Sie auf „Titel“. Dann sehen Sie alle Audiodateien in der Mediathek. Wenn Sie die M4A-Dateien außer iTunes in MP3 umwandeln möchten, können Sie zuerst auf „Datei“ > „Datei zur Mediathek hinzufügen…“ klicken, um die Datei in iTunes hinzuzufügen.
Schritt 2: Klicken Sie oben auf „Bearbeiten“ > „Einstellungen“. Unter „Allgemein“ klicken Sie auf „Importeinstellungen…“. Auf dem neuen Fenster klicken Sie auf der Dropdown-Liste von „Importieren mit“, dann wählen Sie „MP3-Codierer“ aus. Klicken Sie auf „OK“ und speichern Sie die Einstellungen.
Schritt 3: Wählen Sie die M4A-Dateien aus, die Sie in MP3 umwandeln möchten. Klicken Sie dann auf „Datei“ > „Konvertieren“ > „MP3-Version erstellen“. Danach startet iTunes automatisch, M4A in MP3 umzuwandeln. Nach der Konvertierung können Sie die MP3-Dateien in der Mediathek ansehen.
Fazit
Oben haben wir Ihnen die 4 besten M4A to MP3 Converter für Windows und Mac vorgestellt. Im Vergleich zu anderen Tools haben Aiseesoft Video Converter Ultimate mächtigere Umwandlung- und Bearbeitungsfunktionen. Wenn Sie VLC Media Player oder iTunes schon auf Computer installiert haben, können Sie auch dieses Tool ausprobieren. Sie können den 123APPS Online Audio Converter verwenden, um M4A zu MP3 online zu konvertieren. Wählen Sie eine passende Methode aus und beginnen Sie mit der Umwandlung.
Kurz-URL: https://www.bueckeburg-lokal.de/?p=68026